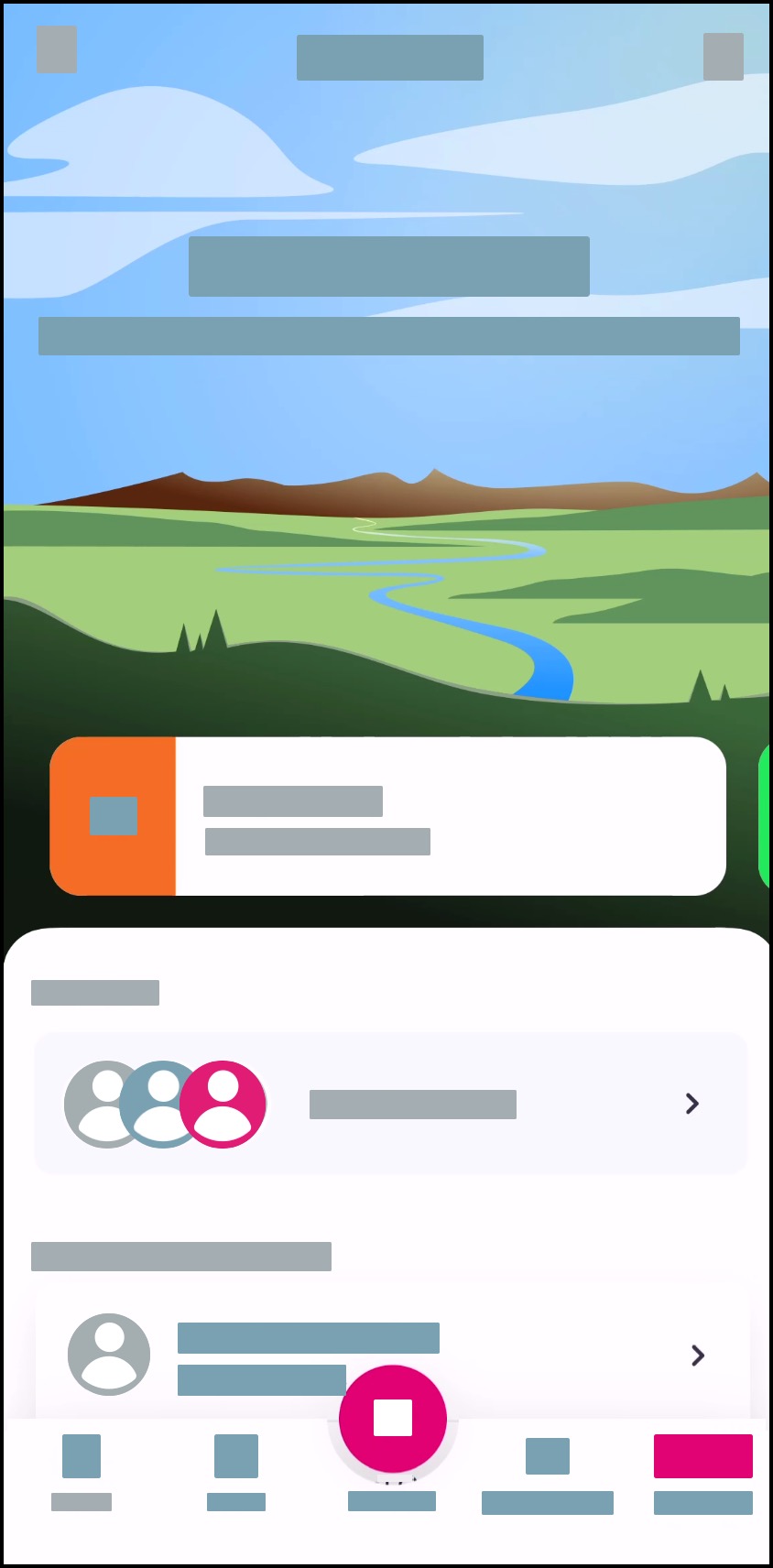How do I sign up for a Tendo account using the Tendo iOS app?
If supported by your healthcare organization, you can sign up for your own account to log in to Tendo without an invitation.
Notes:
Not all health organizations support self-signup accounts. If your health organization is not available in the sign-up list, you must be invited by a supporting health organization or provider to participate with Tendo.
Account verification emails are sent from the domain tendo.com.
By using Tendo, you agree to the User Agreement, which can be viewed from the login page.
Download App
Download the Tendo iOS app from the App Store.
Open App
On your iOS device, open the Tendo app.
Note: Depending on your device’s downloaded app settings, the Tendo app may either be located on the home screen or in the App Library.
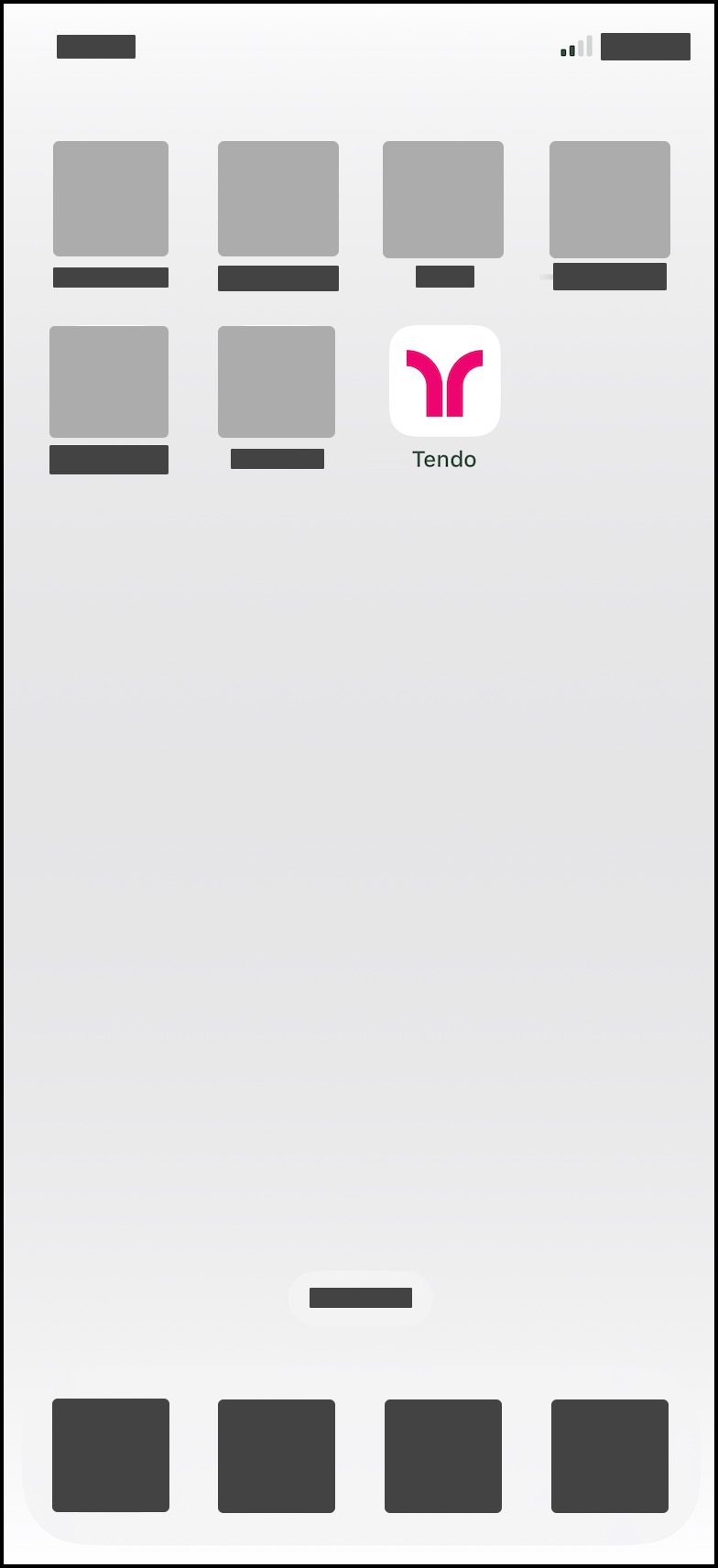
Sign Up
Tap the Sign Up link.
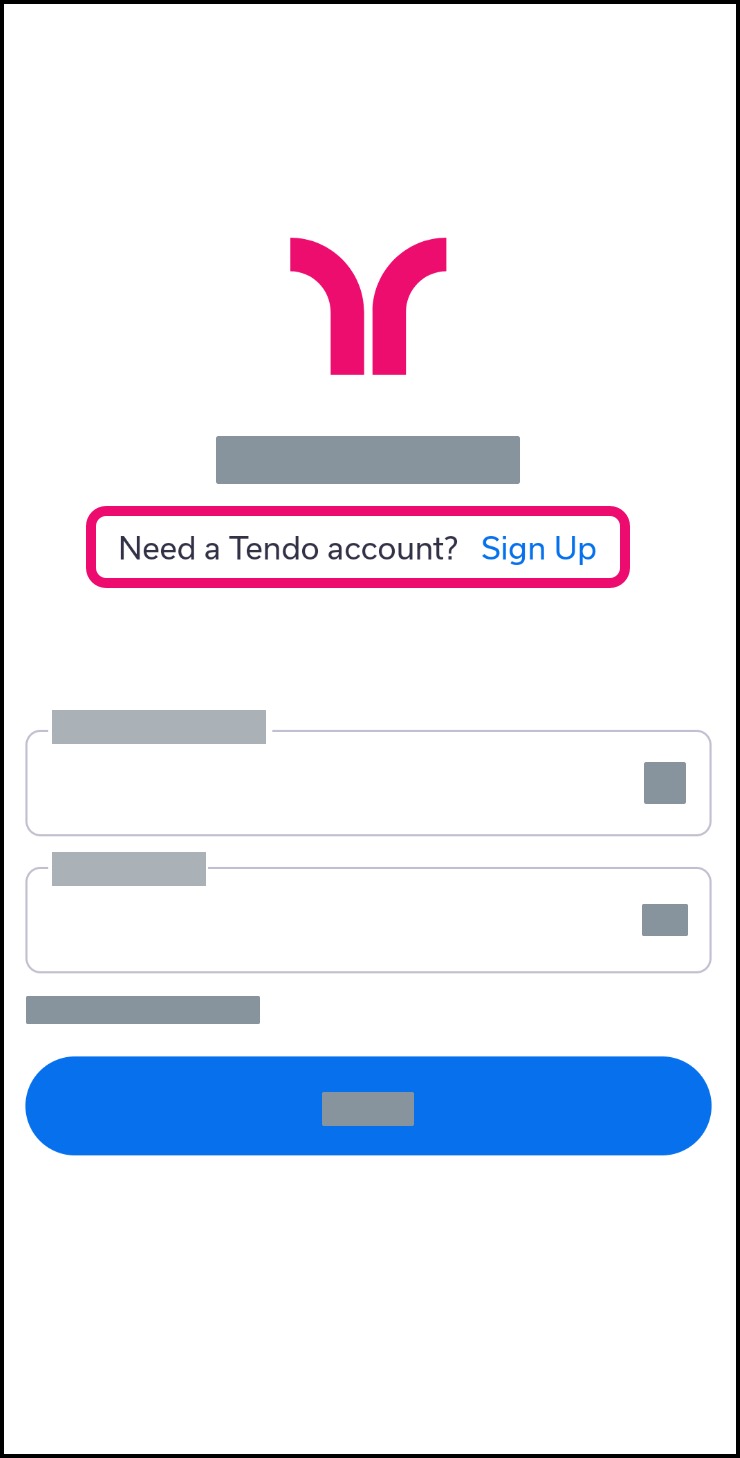
Find Health System
In the search field, start to type the name of your health system.
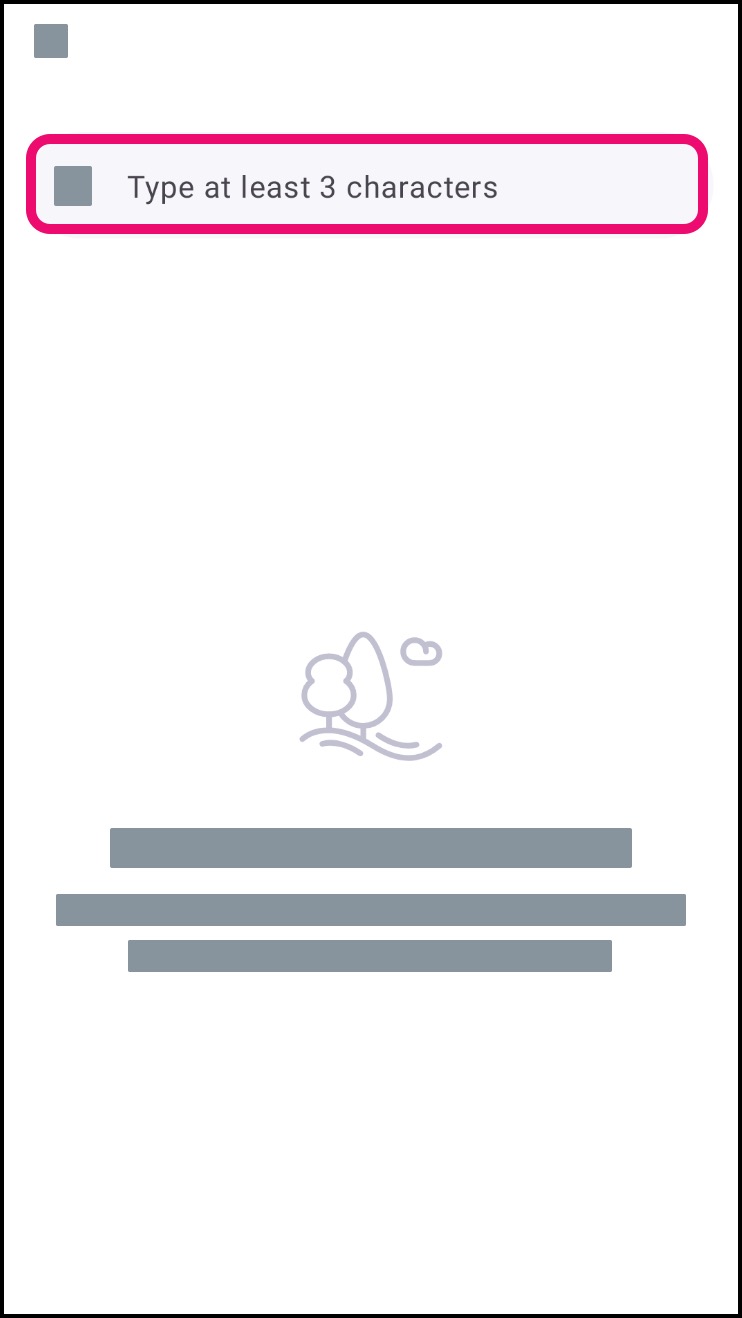
Select the full name of your health system when it displays in the list.
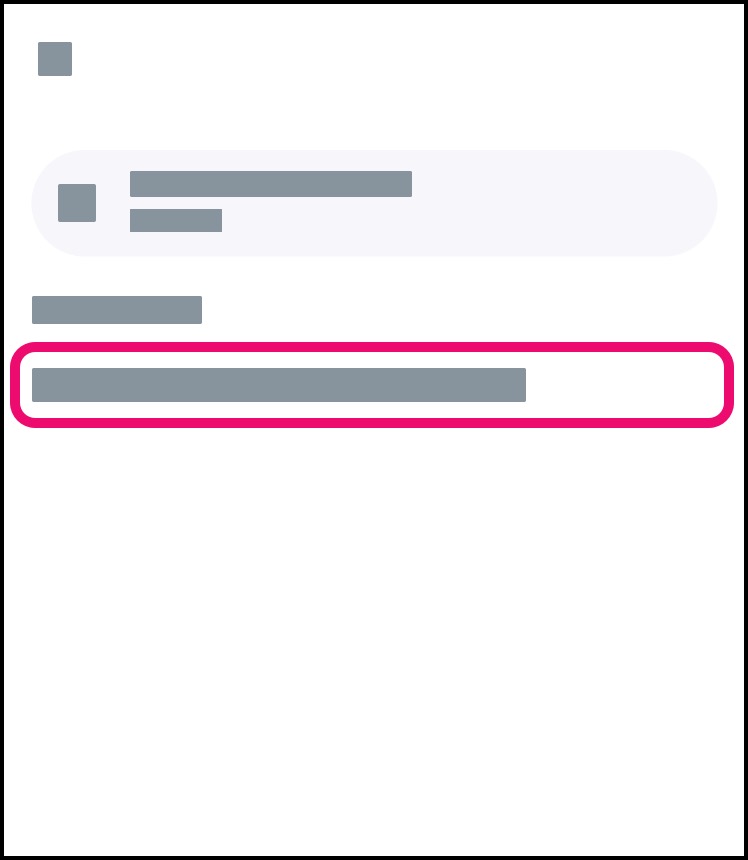
Note: Accounts can only be created within supported health systems partnered with Tendo. If a system is not supported, you can search again if you are part of multiple health systems.
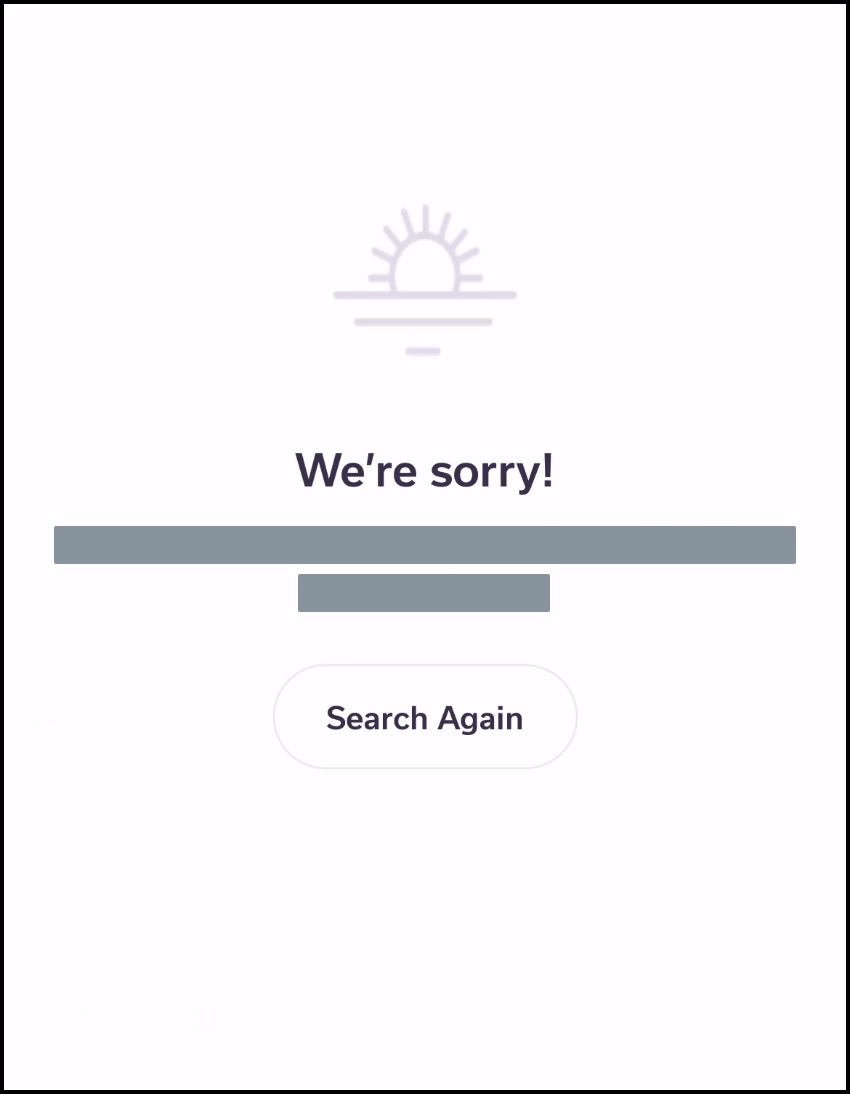
Sign Up
If the system you selected has partnered with Tendo, enter your email address that you use with your health system [1].
Tap the Sign Up button [2].
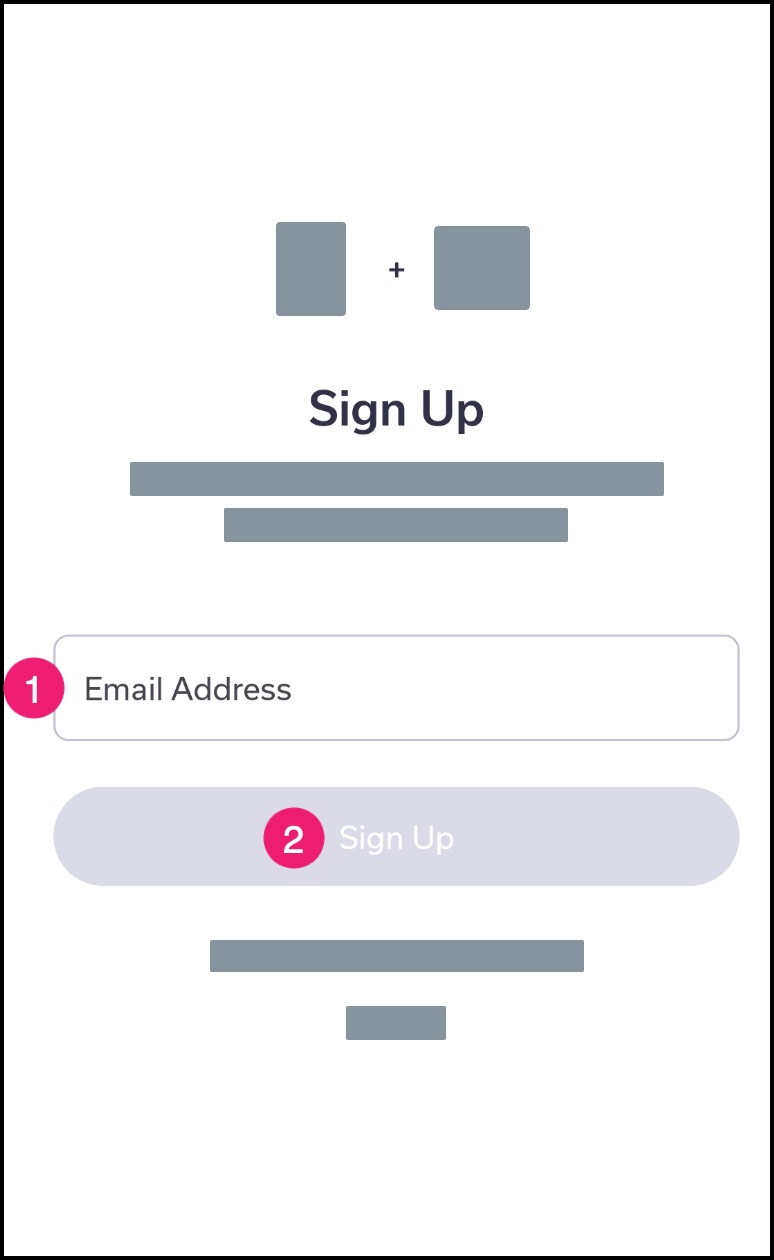
Open Email App
Check your email to confirm and create your account. To open your device’s email application, tap the Open Email App button [1]. If your device has more than one email application, select the link for your preferred application [2].
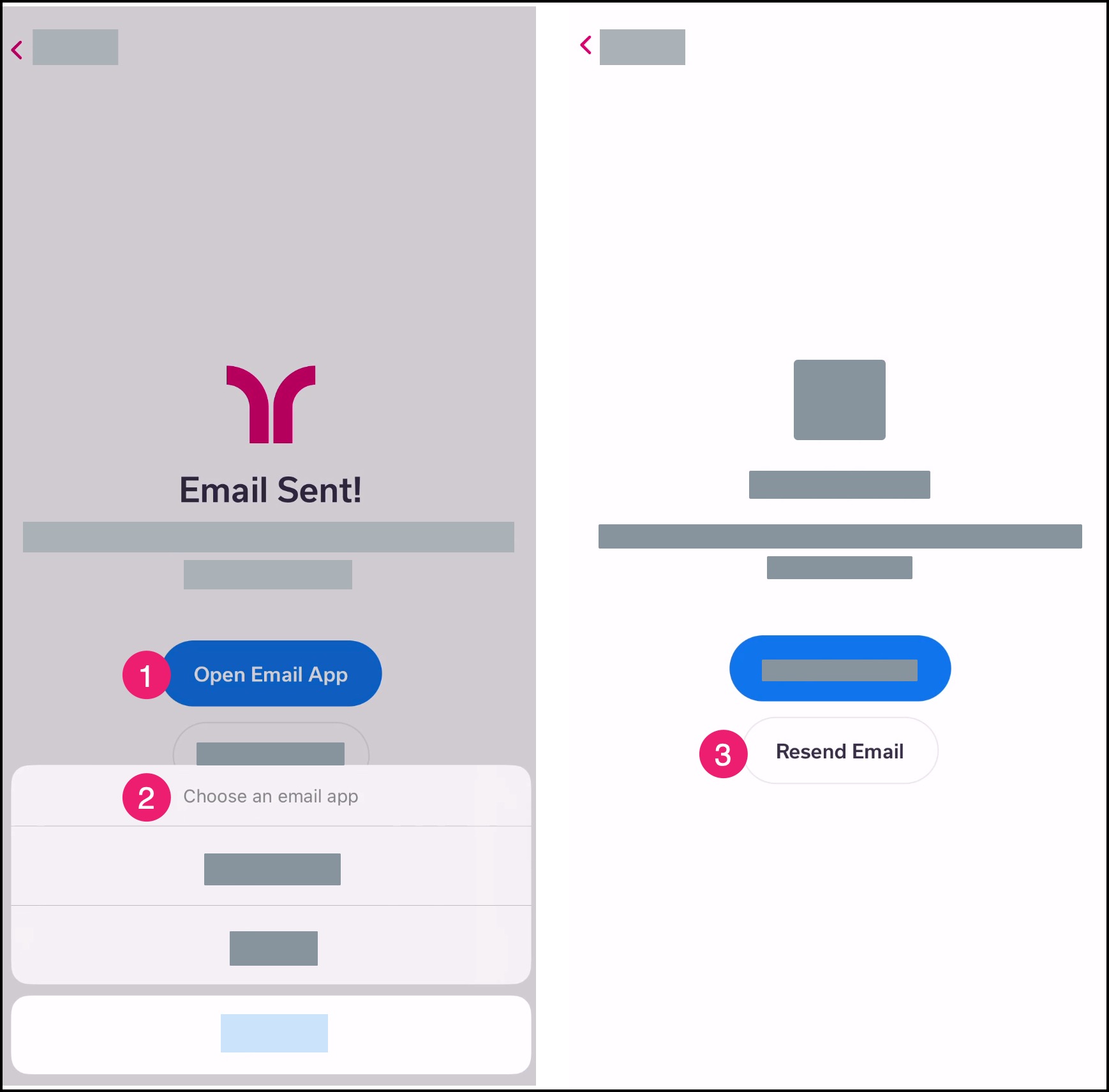
Note: If you cannot find the email in your Inbox, return to the mobile browser window and tap the Resend Email button [3]. Please check your spam folder. Additionally, emails may take up to five minutes to be sent.
Open Invitation Link
In your email, tap the link in the email that invites you to join Tendo.
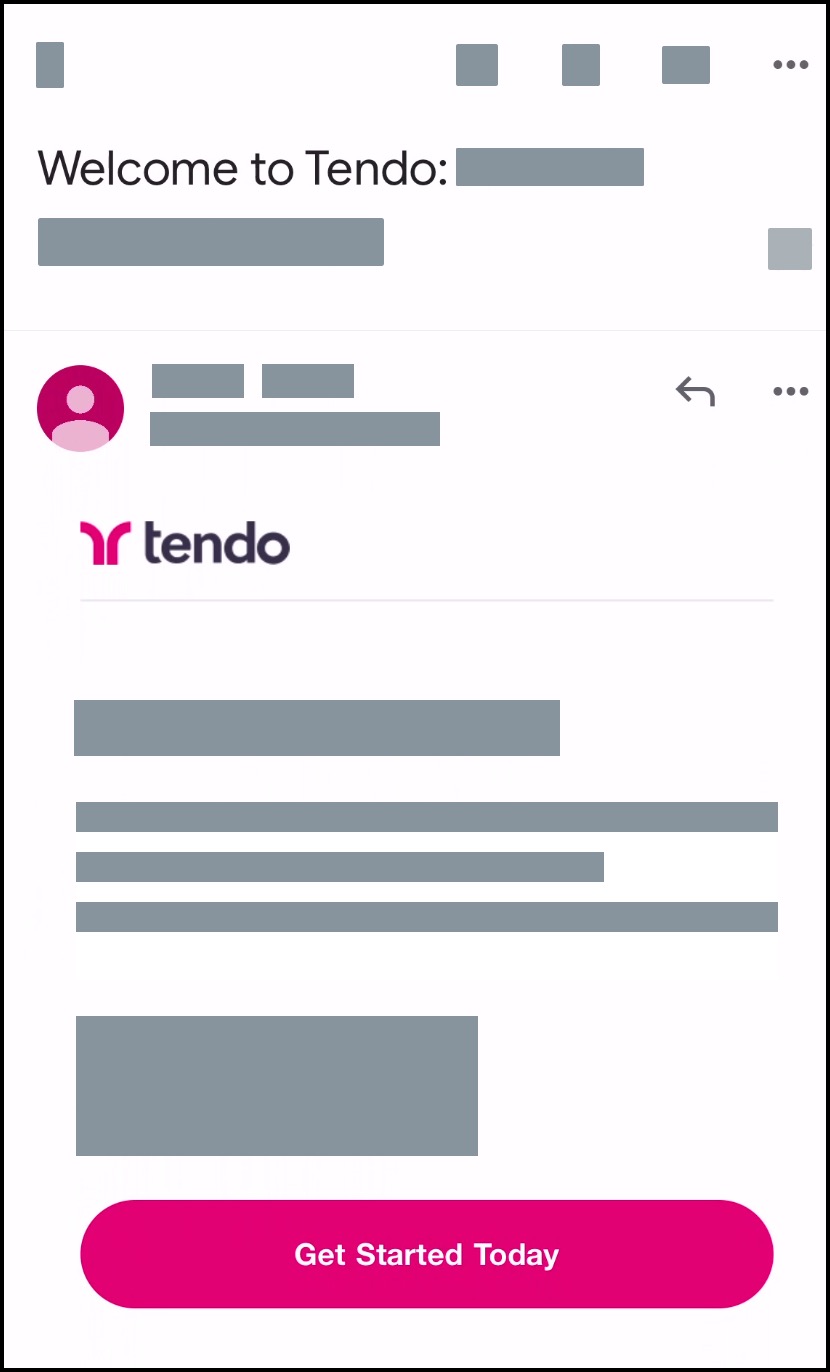
Create Password
In the password fields [1], create and confirm a password for your account.
Your password must contain:
Tap the Continue button [2].
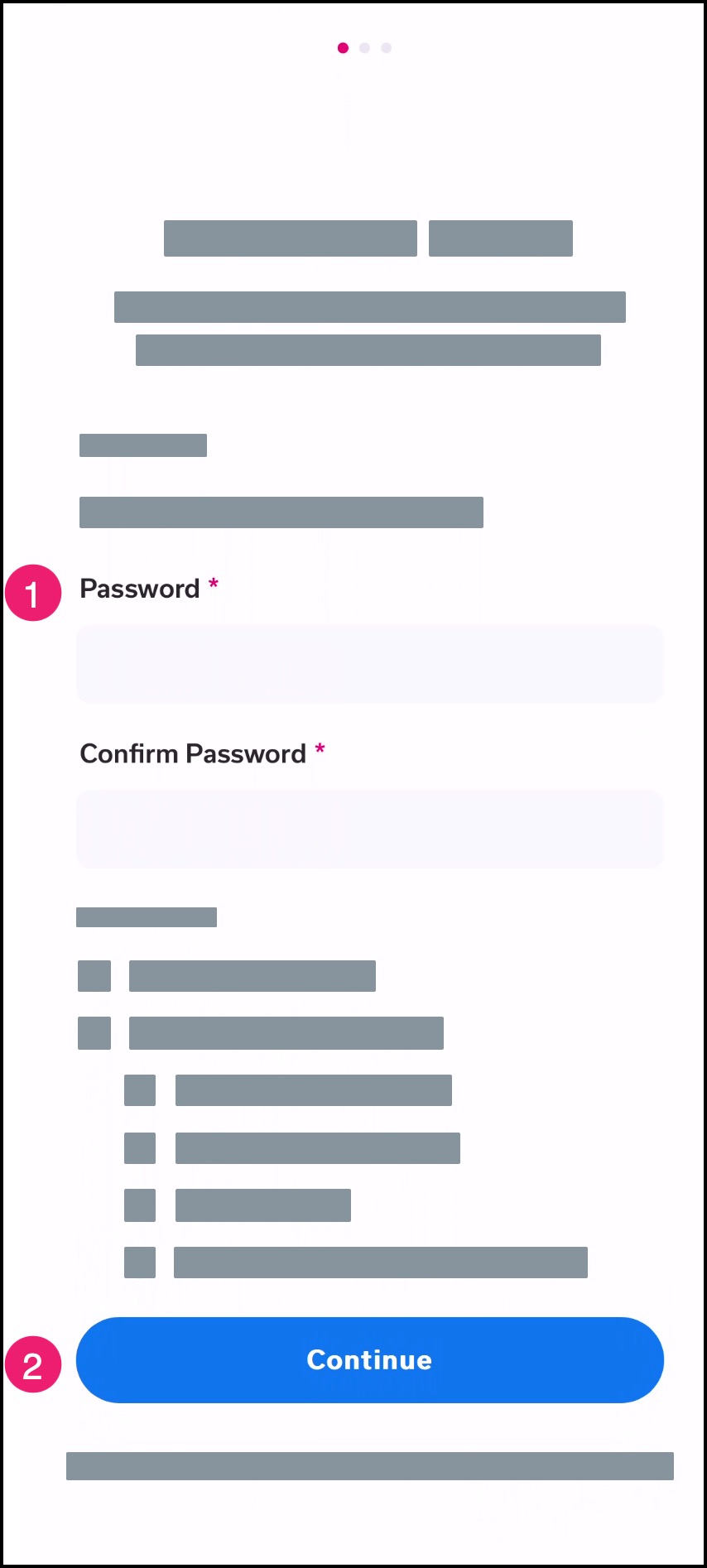
Set Up Device Recognition
If you want to have your device use your fingerprint or face recognition for your login, tap the Continue button [1]. After you choose this option, your device will take you through the setup process.
If you want to be asked for your preference later, tap the Remind Me Later button [2]. The next time you log in, you will see this screen again.
If you want to continue using a password for your device, tap the Not on This Device link [3].
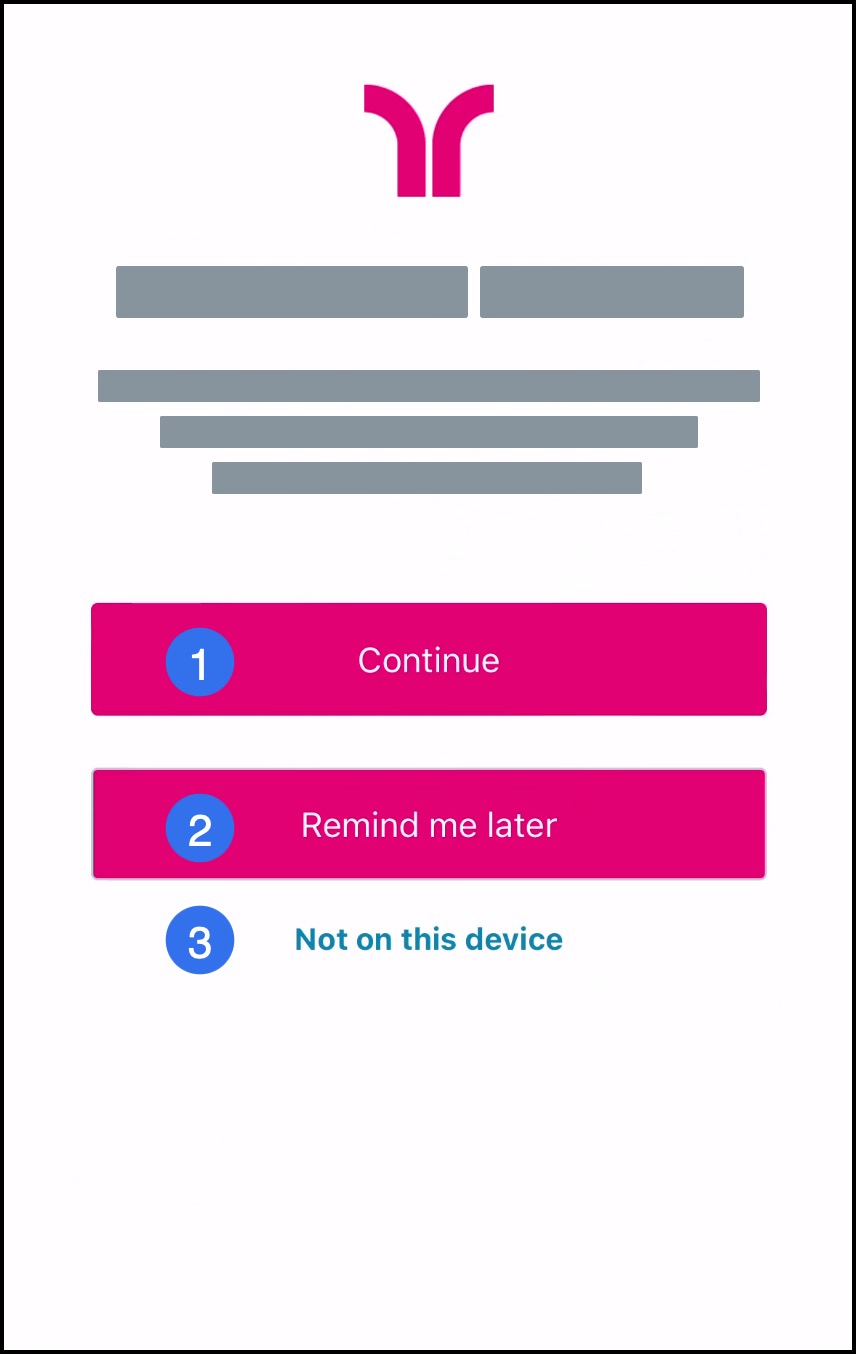
Verify Identity
Verify your profile information. In the appropriate fields, enter your:
First name [1]
Last name [2]
Date of birth [3]
Mobile number [4]
Tap the Continue button [5].
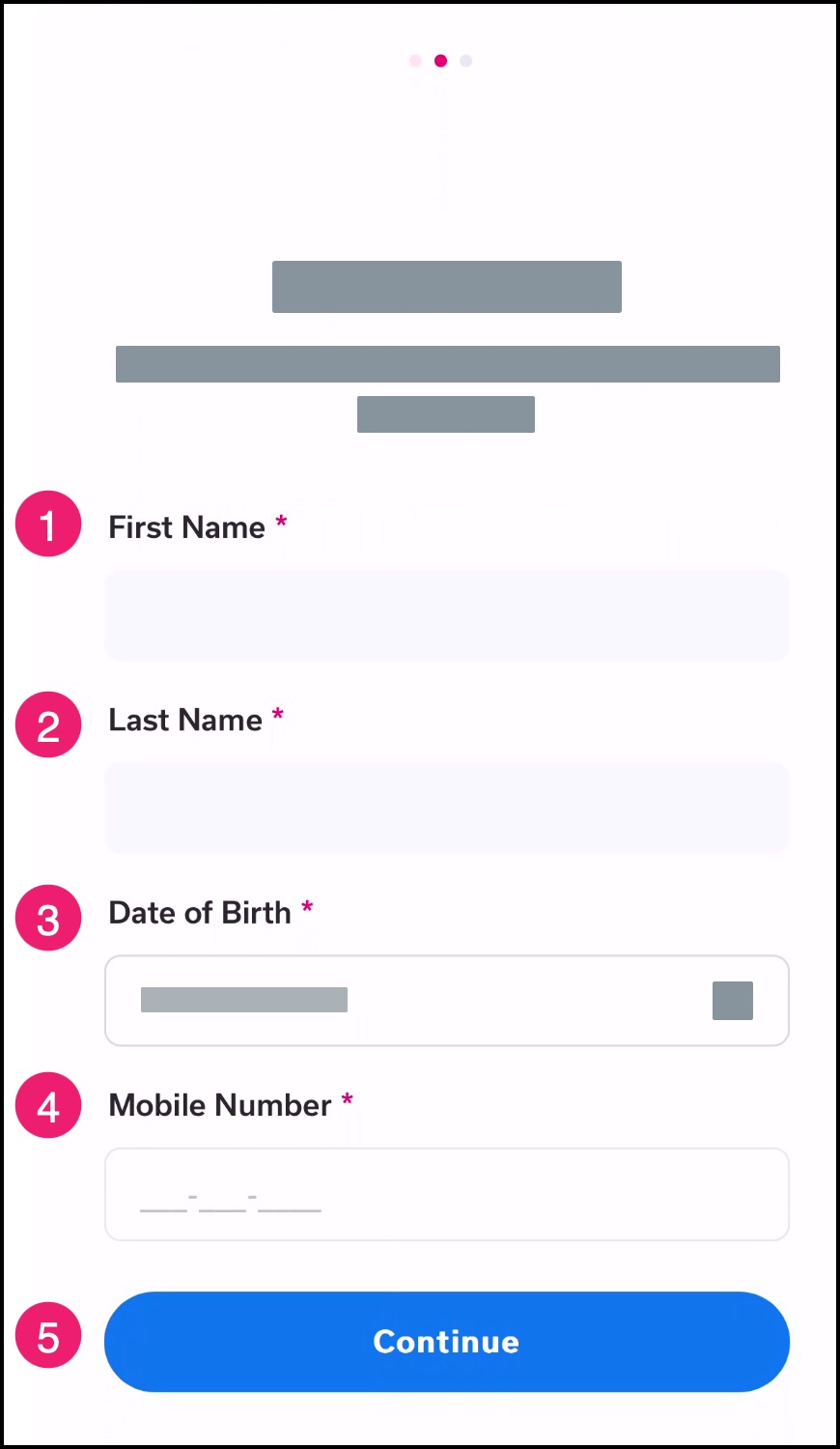
Authorize Consent Form
You must consent to your provider’s Health Insurance Portability and Accountability Act (HIPPA) consent form. The content can be viewed by scrolling down the page.
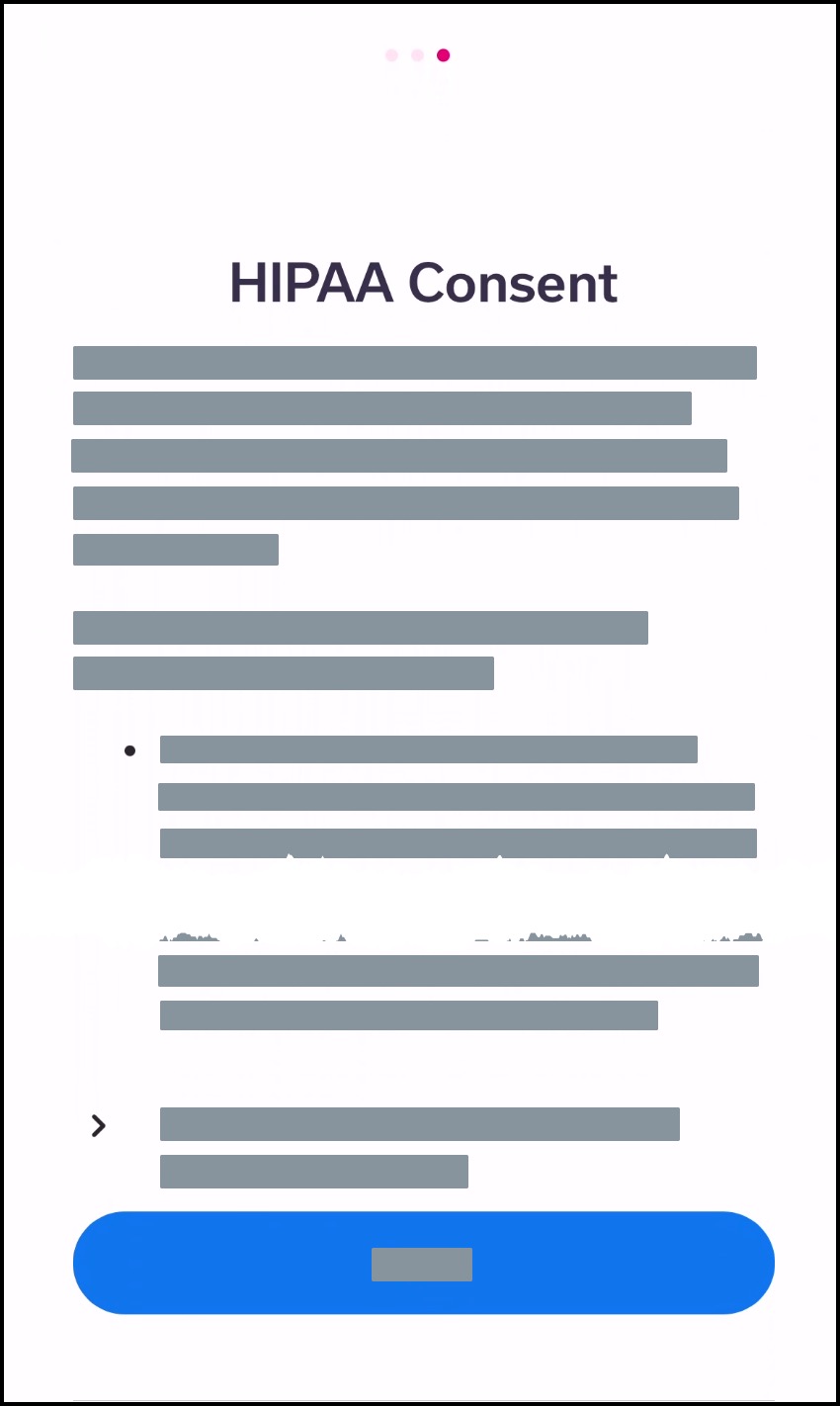
Designate Representative
If you are not able to agree, expand the representative paragraph [1], and type the name of your authorized representative in the name field [2].
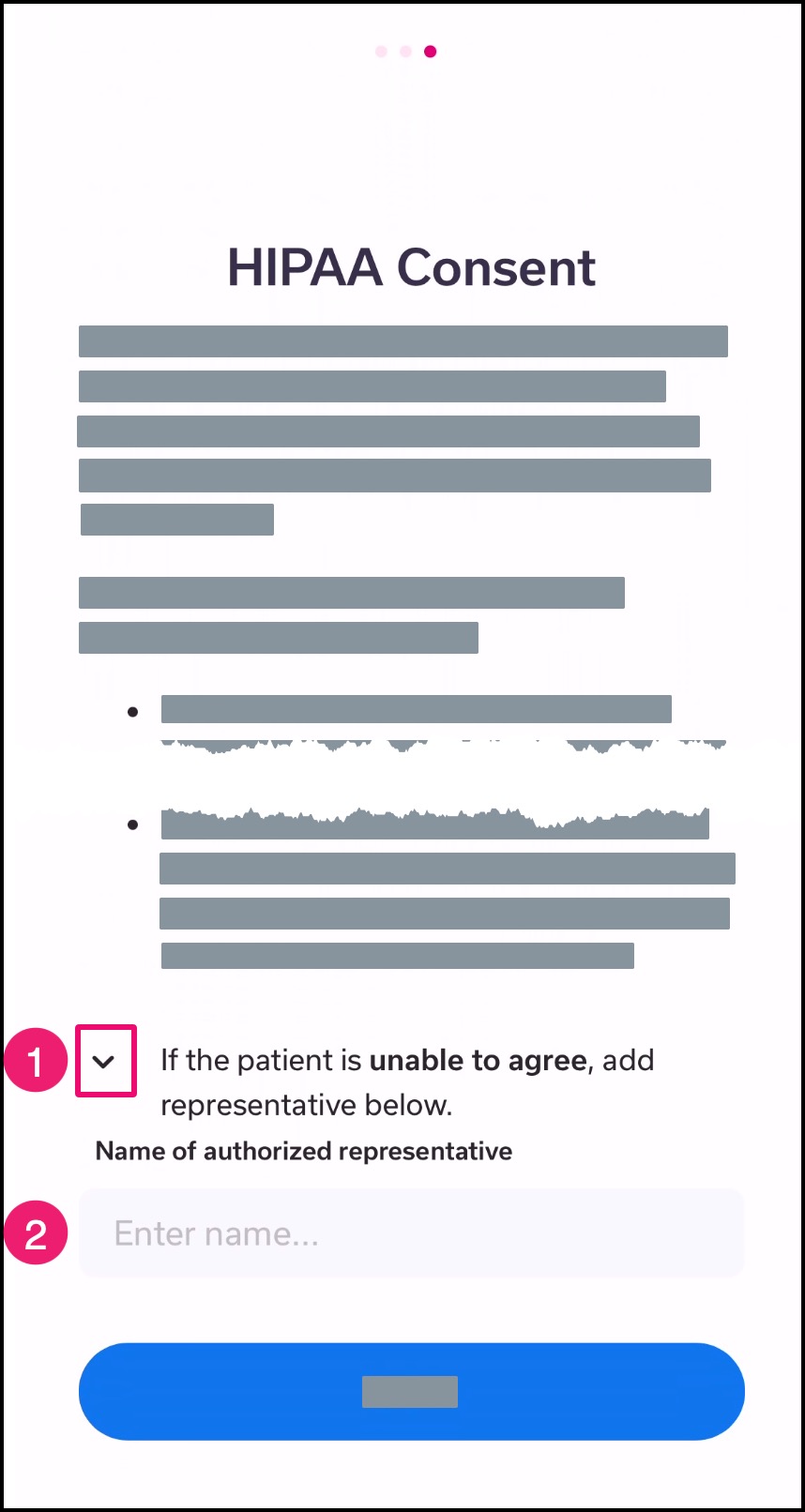
Submit Form
Tap the Agree button.

View App
View the Homepage. Learn how to use the Tendo iOS app.